デジタルでお絵かきするとき、ショートカット機能を使えると便利です。
とはいいつつも、ショートカット設定ってちょっとめんどくさいしそもそも何を設定すればいいのかよくわからんってなりませんか。私は結構長い間なってたよ。
今回はお絵かきアプリのショートカットのお話です!
「とりあえずお試しの基本の設定みたいなのあればいいのに」と思っていたので個人的に作ってみました。
(本当はソフトがすでに設定してくれているショートカット設定があるのですけどね……)
「そりゃ便利なんだろうけど、それに手を出すまでのハードルが高いんだよな」という人や、「他人のショートカット設定ちょっと気になるかも」という人はぜひご覧ください~。
ショートカットってそもそも必要?どれくらい便利?
そもそもショートカットって必要なのかな?と迷っている方もいるかもしれません。
その辺りの個人的な所感をまとめてみました。

ショートカットってそもそも必要なのか?
ショートカットが必要かどうかは、どんな手順で絵を描くかによってかなり違う気がします。
あと作業環境とかにもよる……。
画面が小さめで作業スペース(画面上の)を確保しにくいときとか、iPadなどのタブレットで描いているときなどは、ショートカットを活用してツールウィンドウを減らせると便利度が高いかも。
参考までに、管理人・くじらげは13インチのタブレットPCと板タブで描いています。ソフトはclipstudioです。
ここ5年くらいずっとそう。その前はもうちょっと大きいノートパソコンだった。
13インチだとどうしても画面上の作業スペースが小さくなりがちなので、それに「うがががが」となって改善のためにショートカット使おうと思い立ちました。
あといわゆる左手デバイスにショートカットを割り振れば、ペンを持つのと逆の手の動きが最小限で済むので結構快適です。
くじらげ的ショートカットの有用性が高そうな人・場面
- ブラシを色々持ちかえながら描く人
- 画面上の作業スペースが小さくなりがちな環境
- ツールウィンドウが煩わしいとき
- ペンを持たない方の手を極力動かしたくない人
実際どれくらい便利?
結構便利です!
作業の効率化をしたい人は、とりあえず試してみてはいかがでしょうか。
やってみてあわなかったらやめればいいし。その場合、いきなり高価な左手デバイスには手を出しにくいと思うので、キーボードで設定するか1000円くらいのテンキーで試してみるのがおすすめです。
私はテンキーを買ってきて使っているのだけど、少なくともこれ無しには戻れないなと思います。
左手デバイスとして売られている商品はもっと便利だろうな~。余裕ができたら導入したいです。
「ショートカットって何?どうやって使うの?」の項目でもう少し詳しく書きますね!
ショートカット機能の使い方
私が使っているソフトが「clip studio(以下、クリスタ)」なので、そちらで説明します!
でも他のソフトもやり方はあんまり変わらないと思う。
ショートカットって何?どうやって使うの?
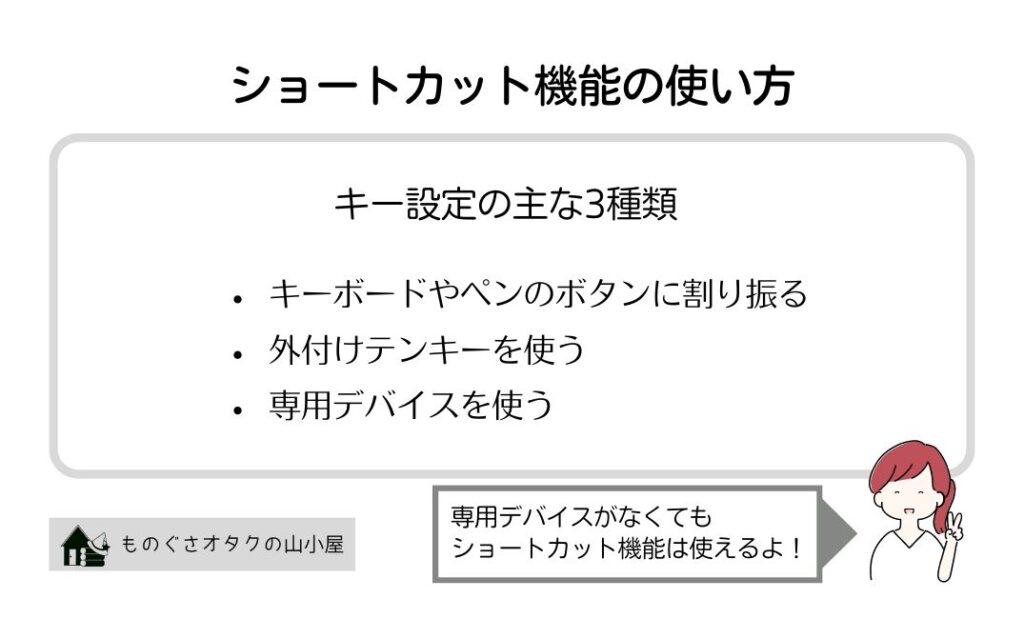
ショートカット機能は簡単にいえば、任意のボタンに任意の機能を割り振るものです。
よく「ショートカット専用ツール」として左手デバイスが紹介されていますが、あれがなくても可能です。もちろんあったら便利だろうけど。
主に次の3つのやり方があります!
キーボードやペンのボタンにショートカットを割り振る
PCやタブレットPCなど、文字入力に使うキーボードがある場合は、それぞれのキーに機能を割り振ることができます。
場合によっては描くためのペンやペンタブにもボタンがついていて、そこにも機能を割り振れることがあります。
ペンでアイコンを押さなくてもキーボードだけで操作ができるから、小さいアイコンを押し損ねてイライラしないことや、画面上でペンを無駄に動かさなくて済む、などのメリットがあります。
メリットを最大限享受するために、押しやすい位置のキーを使うのがポイントです。
もともと設定されているショートカットもある
クリスタやPhotoshop・SAIなど、だいたいのお絵かきソフトには、初期段階ですでにいくつかのショートカットが設定されています。めちゃくちゃ頻繁に使うやつ。
下記のものが代表的です。
- 「Ctrl+Z」で操作取り消し
- 「Ctrl+Y」で操作やり直し
- 「Ctrl+C」でコピー
- 「Ctrl+X」で切り取り
キーボードにショートカットを割り振る場合は、こうしたもともとあるショートカットはそのまま使うのがいいかもしれません。
特に例に挙げた4つは、他のソフトでも同じキーでだいたい同じ操作ができるので、慣れてしまう方が便利です。
これ以外にも初期から割り振られているショートカットはたくさんあります。
でも、自分で決めてない機能をいちいち探すの面倒だな~と思う方もいるかも?
その場合は使いそうなものを自分でまず設定して使ってみましょう!
テンキーをショートカットデバイスとして使う
タブレットPCやタブレット端末(iPadとかも)を使ってお絵かきしている場合、テンキーを別で用意して、それにショートカット機能を割り振るという方法があります。
キーボードと違って手のひらくらいのサイズにキーがぎゅっとまとまっているので、ショートカットを使う手の動きが小さくなるのが魅力です。
安価で用意できる簡易左手デバイスという感じ。
とても「それっぽい」のでテンションも上がります。
「いきなり左手デバイスを買うのはちょっと……」という方におすすめしたいです。
ショートカット専用デバイスを使う
左手デバイスと呼ばれるような、ショートカット機能を活用するための専用アイテムも販売されています。
価格は高いですが、押しやすさ・持ちやすさ、回転機能の使い勝手などが追及されていてとても使いやすいと思う。私も欲しい。
専用デバイスとして個人的に注目しているのは下記の3つです!
TourBoxシリーズ
Orbitalシリーズ
TABMATEシリーズ
TourBoxシリーズとOrbitalシリーズは高性能な憧れの左手デバイスという気持ちで見ています。設定できるキー数が多いし、疲れにくいとよく聞く。シェア数も多い。テンキーでは難しい「細かい回転操作」ができるのもいいな~。その分値段高めだけれど……。
TABMATEはclipstudioの会社(セルシオ)から出ているし、他2つと比べて価格が安いのが魅力的だなと思います。ただ、手に持っておくの疲れそうだな~とも思う。
いずれはどれかしら使いたいです。
設定の仕方
ショートカットの設定は、メニューバーの項目から行います。
クリスタの場合は「ファイル」→「ショートカット設定」もしくは「クリスタのアイコン」→「ショートカット設定」で、たぶん見つかります。
ショートカット設定のウィンドウが出たら、「ショートカットで使いたいツールを探して選択」→「ショートカットを設定したいキーを押して設定」という流れです!
ショートカットを設定したからといって、そのキーを押さないとそのツールが使えなくなるわけではない(それまで通りツールアイコンなどからも使える)ので、安心してとりあえず設定してみてください。
ただ、ショートカットをすでに設定していて、対応するキーを変更する場合はもとのキーでは使えなくなる場合が多いので注意です。(設定しなおせば戻るよ)
デジタルお絵かきのおすすめショートカット設定
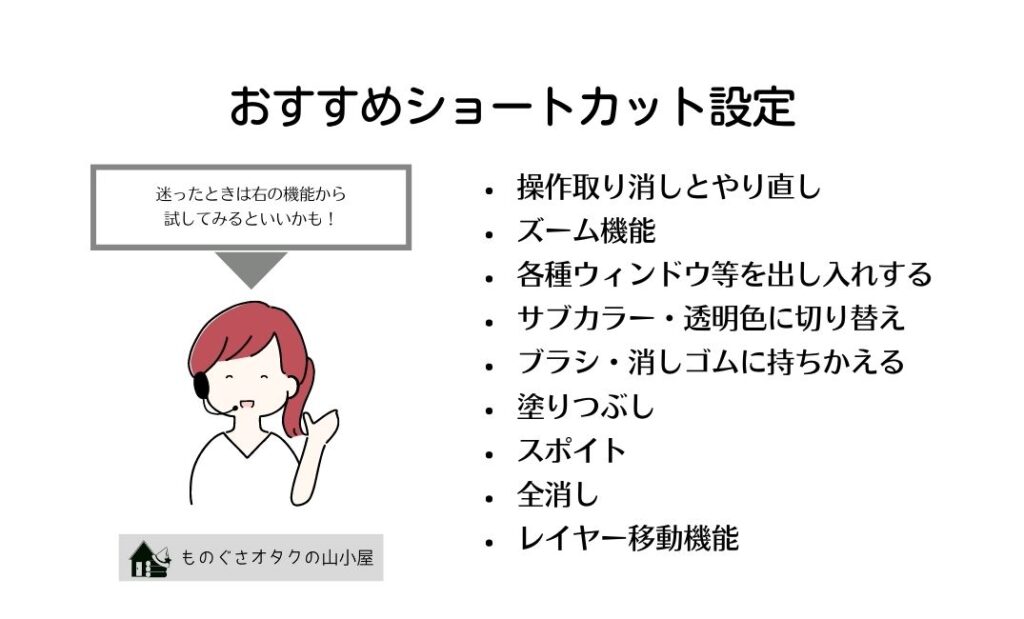
私はショートカット機能を活用し始めたときに、何を設定すればいいかでかなり悩みました。何にもない状態から考えるのって大変。
というわけで、いろいろ使ってみて便利だったおすすめショートカット機能をまとめておきます!
ぜひこの辺を参考に、それぞれ調整して使いやすい環境を整えてください~!
以下、補足です!
ほとんどの人におすすめできるショートカット設定
「操作取り消し・やり直し」と「画面ズーム」に関しては、よほどの理由がないかぎり入れてみてほしいと思っています。
なぜなら頻繁に使うからです!
特に「操作取り消し・やり直し」に関しては、今使っていない人ならこの機会に慣れちゃえばいいと思います。
手元のボタン一つで操作取り消し・やり直しができると、線引くときの緊張感みたいなものが減る。すぐ戻れるから。
やり直しが簡単なのもデジタルの利点の一つだと思うので、最大限活用していきましょう~!
画面ズームは表示画面の拡大縮小を手元でできるようにするもので、こちらも頻繁に使うのではないかと思います。
ズームアップとズームダウンのキー配置を並べておくと使いやすいです。
迷ったら一度使ってみてほしい機能
迷ったらショートカット設定しておくといいかも~という機能がいくつかあるので、それぞれ取り上げてみますね!
各種ウィンドウ・パレットを出し入れする
タブレットなどを使ってお絵かきしてるとき、どうしても作業スペースが小さくなりやすいと思います。
でも、作業効率アップや、絵全体のバランスを把握するために、ある程度のスペースを確保しておきたいものです……。
作業スペースを広くするためのひとつの方法として、パレットを非表示にするという方法があります!
でもパレットを非表示にするとその中のツールアイコンも消えちゃう(そりゃそう)……、それはちょっと不便。
なので、ショートカットを設定して、キー1つでパレットやポップアップウィンドウを出し入れできるようにしておくのはどうでしょう~。
私はいくつかのパレットにこれを設定して、必要なときだけ表示、しばらく同じ作業をするときは非表示にしておく、という使い方をしています。
「ポップアップメニュー」の方から設定しておくと、設定したキーを押すたびに小さいポップアップウィンドウを出し入れできます。
慣れるまでちょっと紛らわしいな~と思っていた点なのですが、パレットとポップアップウィンドウは別物です!
別物だと知ったうえで使い分けるといいよ~。
- パレット(パレットドック)→作業スペースの周りに配置されるサブメニューなどが詰まった部分
- ポップアップ→表示すると画面手前に出てくるウィンドウ
サブカラー・透明色に切り替え
クリスタなどの一部のお絵かきソフトでは、メインカラー・サブカラー・透明色の3色が選択できるようになっています。
この切り替えにもショートカットを設定できるので、使う人にはかなり便利です!
最近流行ってる?髪の影・光の入れ方も透明色で削ると上手いこといきやすい感じする。
それやるときにも便利~。
ブラシ・消しゴムに持ちかえる
ブラシと消しゴムのショートカットを同じキーに設定しておけば、押すたびに切り替わってくれます。
よく使うブラシを複数登録して切り替えるとかもできるよ。
個人的には漫画原稿のネーム・下書きとかするときによく使うショートカットです。
塗りつぶし
バケツ塗りする人は設定しておく方が便利なショートカットですね!
漫画のトーン貼るときとか、あと範囲指定とか、結構使う場面は多いです。
参照レイヤーを参考に塗りつぶすツールと、すき間を塗りつぶすツールを同じボタンに登録して切り替えて使っています。
場合によっては入れておくといい機能
ここからは、私は設定してるけれど、描き方によって需要がかなり変わりそうだな~という機能です。
あんまり機能増やしたくない人とかは入れなくていいかも。
「これ使うな~」って人は入れておくと便利だと思います。
全消し
私はわりとぽんぽん新規レイヤーを出しながら絵を描きます。
それもあって、新規レイヤーにちらっと描いて「いや違うなこれ」となったときに全消し機能を使うことが多いです。
個人的によく使うのでショートカット設定しています。
スポイト
画像の色を取りながら塗りたす、というような描き方をしている場合はスポイトも設定しておくと便利です!
厚塗りとかになるかな?
また、クリスタのスポイト機能でいうと、私は「表示色を取得するスポイト」「レイヤーの色を取得するスポイト」の2種類を同じキーに設定しています。
塗りつぶしツール同様、ボタンを押して切り替えて使うよ。
この切り替えはレイヤーの合成機能活用する機会が多い人は超便利になると思う。
レイヤー選択機能
レイヤー選択機能は、新規レイヤーをぽんぽん出して描く人、なんかいつの間にかレイヤー増えてるって人におすすめの機能です!
設定したキーを押しながら絵の一部をタッチしたら、それを描画しているレイヤーに移動できるという機能。
レイヤー迷子になりがちならぜひ使ってみてください。
探し方は「ツール」→「操作」→「レイヤー選択」です!
設定のとき見つけるの大変だった覚えがある。
私のカラーイラストの描き方とは相性が悪いので、使うのは主に漫画原稿のときです!
描き方によってはカラーイラストでも便利だと思う。
【実例】管理人のテンキーショートカット設定
管理人・くじらげが実際に使っているショートカット設定をまとめてみました!(テンキーでやってます)
「どこに何のボタン設定するか悩むのめんどくさい」という方などの参考になれば幸いです。


各キーのシールは、もともと100均でカラフルなものを買って自分で内容を書いて使っていました。
途中で白いツールマーク付きシール見つけたので一部そちらに貼りかえた感じです。
それぞれ擦れ対策として、上から透明のシールを貼って保護しています!全部100均!
ショートカットを上手く使うと作業がはかどる
ショートカットは、上手く使えると作業効率をアップさせてくれる魅力的な機能です。
とはいえ、新しい機能を使うときはちょっと億劫に感じることもあるかと思います。
困ったらぜひこの記事を参考にとりあえず設定してみてくださいね!
使いながら調整していきましょう~!
それでは、この記事は以上です!







