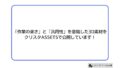「お絵かきは好きだけどなんせいろいろめんどくさい」「できるところは効率化したい」
そんな思いを持つ方は多いのではないでしょうか。できればそれなりにいてほしいな。私がそうなので……。
この記事では、イラストや漫画を描く上での、3D素材活用方法をご紹介します!
使用ソフトはclipstudio(クリスタ)です。
3D素材が活用できるタイミングは?
3D素材はイラストや漫画、動画などさまざまな場面で活躍します。
クリスタなどでの用途に絞ると、下記のような具体例があります。

ざっと挙げてみただけでも結構色々使える!!!
3D素材って「慣れるまでは難しいけれど慣れたらめちゃくちゃ便利」といわれることが多い印象です。
確かにそうかも。
とはいえ、最近はかなり直感的な操作ができるソフトなども多く、解説記事なども結構充実しているので、「慣れるまでは難しい」のハードルも低くなっているんじゃないかな~。
気になっている人はぜひ使ってみてください。
3D素材と2D素材の利点を把握しよう
3D素材と2D素材はどっちもそれぞれ便利ですが、適した用途がやや異なります。
「全部どっちかだけでやる!」というよりは、用途に合わせて使い分ける方が楽だと思う。
ざっくりでよいので、3D素材と2D素材の利点をそれぞれ把握しておきましょう。
使いやすさとかは主観が入ってる気がするけど、私の思うそれぞれの利点は下記のような感じです。

私の場合は、「3D素材を使いながら大ラフ~下書き」→「線画」→「服飾とかに2D素材を使う」ことが多いです。
あと漫画の背景はできるだけ3D素材で大枠を完成させてから、細かい部分に2D素材を使ったり描きこみをしたりして画面を作っています。
3D素材の使い方【クリスタ】
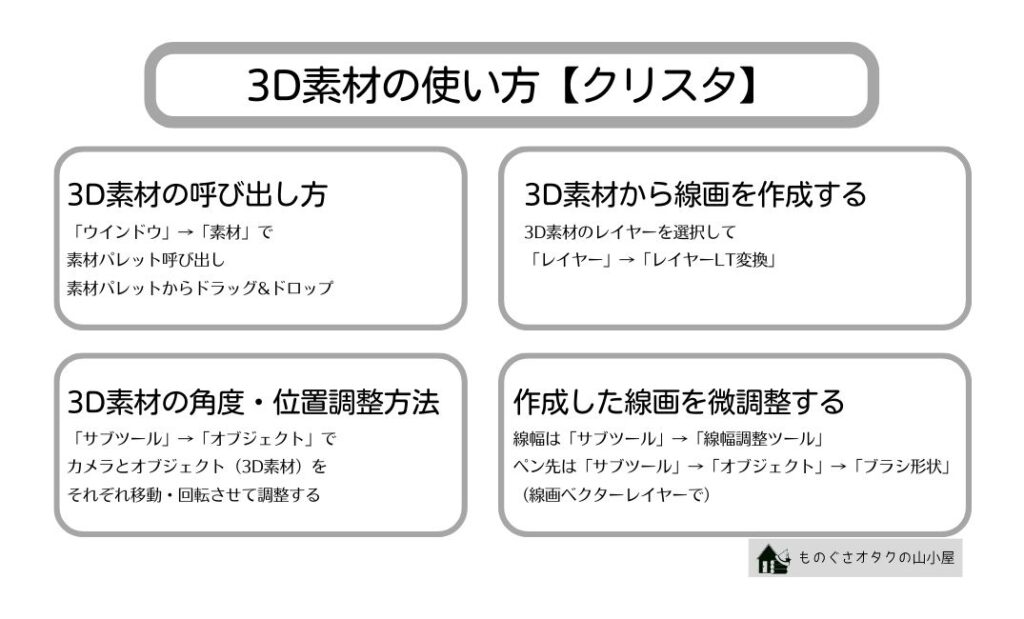
3D素材を直感的に使えるツールが増えてきた、とはいえ、慣れていないとわかりにくい部分があるのは確かにそうです。
ここでは、クリスタでの3D素材の使い方について、私が悩んだところを中心に紹介します!
3D素材の呼び出し方
そもそも素材をあまり使わなかった時期は、素材の呼び出し方がわからなくて手こずった覚えがあります。
3D素材をはじめ、クリスタでダウンロードした素材は素材パレットなどから呼び出せます。
(呼び出し方はいろいろあるらしいのですが、素材パレットから呼び出す方法を覚えておくと大体のものに使えて楽かも)
素材パレットが表示されている場合は、そこから「目当ての素材を選んでドラッグ→キャンバスにドロップ」という手順を踏むことで使えます。
素材パレットが表示されていない場合は、まずはメニューバーの「ウインドウ」から「素材」を選んで素材パレットを呼び出しましょう。
ダウンロードしただけの状態だと目当ての素材を探しにくいので、気が向いたときに整理しておくとみやすいよ!(私は全然できてなくて結構な頻度で困ってる)
clipstudioのソフトを起動して初めに出てくる画面の「素材管理」から整理できます。
3D素材の配置方法
素材パレットから3D素材を配置するときは、ドラッグ&ドロップで大体何とかなります。
少しややこしいのは、同じ空間に2つ以上の素材を設置するときです。
適当に操作すると別レイヤーが作成されてしまう場合があります。
同一空間に配置したい場合、すでに配置した3D素材のレイヤーを選択した状態でそこに追加したい素材をドロップしましょう!
3D素材の角度・位置調整方法
立方体とか球とかの単純な素材の場合はとてもわかりやすいのですが、人体モデルや扉の開閉などが入ってくると操作がちょっとややこしくなってきます。
まず押さえたい!カメラの操作と素材の操作
3D素材を操作するときにまず押さえておくといいのは、「カメラの操作と素材の操作は別物」であるという点です。
私はこれを理解してからかなり使いやすくなりました。
どういうことかというと……。
そもそも3D素材は立体物のデータで、これを仮想の3D空間に配置して使っているようなイメージです。
その3D空間を見ている視点(クリスタの3D空間ではこれがカメラ)があって、それの視点を動かすのと、立体物(3D素材)を動かすのとがあるよ~という話。
現実世界で考えると、6面の色が揃ったルービックキューブをおくとして。
そのルービックキューブの位置を変えたり、角度を変えたりすると見える色が変わります。
もしくは、ルービックキューブはそのままにしておいて、それを見ている自分が立ち上がったり移動したりすることでも、見えている面の色を変えることができます。
どっちでも調整すれば同じ色の面を見ることができるけど、やってることは別物だよな~みたいな。
クリスタではカメラを操作するモードと素材を操作するモードが違うので、今どちらのモードになっているかを確認しながら調整していきましょう!
3D素材の角度や位置の調整
3D素材は角度をつけたり位置を調整したりできるのが利点です。
人体などのモデルではポーズをつけることもできますね。超便利!
調整する場合は、「オブジェクトツール」を選択した状態で、調整したい3D素材に触れましょう。
そうすると、マニピュレータと呼ばれる青とか赤とか緑とかの線が出てきます。
それを操作して位置を調整したり拡大・縮小したりして使いましょう!
この操作はたぶん実際にやってみるのが早いと思う。
複雑なポーズもこれでできるけど、慣れていないと意味不明な挙動をすることがあります。
イメージに近いポーズ素材を呼び出しておいてから、微調整するのが楽だよ~。
ポーズの呼び出しもドラッグ&ドロップで可能です!
もしくは人体モデルを呼び出して、「オブジェクトツール」→「サブツール詳細」→「ポーズ」からポーズ素材を選ぶ方法でも適用できます。
いろんな方法がある。
あと2人以上の人体モデルで上手くポーズ適用できないときは下の質問が参考になるかも~。
2体以上の3Dモデルの表示について – CLIP STUDIO ASK (clip-studio.com)
3D素材の可動パーツ操作
3D素材の中には「可動パーツ」の設定がされているものがあります。
この設定がされているものは、スライダーを使ってポーズを取らせたり位置や回転の調整をすることができます。
これ超便利なんだけど、個人的には「可動」という名前に長い間騙されていた感があります。
だって! 可動パーツがあったらそうじゃないパーツは動かせないのかなって思わん!?!?
でも実はクリスタでは、オブジェクト分けされているパーツは自由に動かせるんです。
(オブジェクトとかパーツとか呼び方がいろいろあるからややこしいよね)
可動パーツは「あらかじめ設定されたキーフレームからキーフレームへ動かせるよ」っていう設定がされたパーツ。
3D素材から線画を作成する
3D素材から線画を作るとき、便利で早いのは「LT変換機能」を使うことです。
「レイヤー」→「レイヤーLT変換」で使用できます。
これを使うと、3D素材のアウトラインやテクスチャなどをそのまま線画に変換してくれます。
超便利!
ベクターレイヤーにすることもできるので、不要な線の削除とか線幅調整とかも楽だよ~。
ただし、これはクリスタEXでないと利用できない機能です。(Proでは無理)
Proの場合は、3D素材をベースにして自分で線を描いていくことになるのかな。
それでもかなり作画補助として優秀だと思う。
作成した線画を微調整する
3D素材から線画抽出した場合、さすがにそのままだと味気なかったり絵柄に馴染みにくかったりすることがあります。
気になるときは、線幅を変えたり描画のペン先を変えたりして調整しましょう!
「素材使ったとこだけなんか浮いちゃうな~」というときにも有効です。
線幅は「サブツール」→「線幅調整ツール」から、ペン先は(線画ベクターレイヤーで)「サブツール」→「オブジェクト」→「ブラシ形状」→「ブラシ適用」で変更できます!
ベクターレイヤーはこういう調整ができるので便利ですね。
※描画に使うペン先をあとから変更する際は、変更したいベクターレイヤーを選択した状態でサブツール「オブジェクト」を使用します。
このとき、サブツールがなんらかの「ブラシ」になっていると、そのブラシのペン先が選択したペン先に置き換わってしまうので注意しましょう。
画面が似てるから私はうっかりやらかすよ……。
描きこみで完成度を高める
3D素材で線画を抽出した後は、気が済むまで描きこんで完成度を高めていきましょう。
正直なところ、ものによっては「描きこみもいらないかも~」と思うときある。
その辺はお好みでどうぞ!
3D素材めちゃくちゃ便利!
3D素材はがっつり使おうとすると難しい部分もありますが、ちょっとした補助などに使うにはかなりお手軽でできることも多いです。
カメラと素材の関係だけ押さえたら大体何とかなるんじゃないかな~。
ぜひ試しに使ってみてくださいね!
それではこの記事は以上です!